 Строительные программы
Строительные программы
Как начать работать в программе К3-Мебель
Программа К3-Мебель — это полностью автоматизированная система для мебельного производства. Благодаря качественной визуализации, заказчик может в реальном времени увидеть результаты будущей работы.

Интерфейс программы весьма удобен, так как позволяет работать одновременно в 3-х мерном пространстве, так и в различных проекциях. Для тех, кто уже имеет опыт работы в разных графических программах, пользование К3-Мебель не представит особых сложностей.
1. Создаем новый заказ и заполняем карту «Информация о заказе», после чего в левой части окна выбираем нужный вариант мебельного образца. Например, создадим шкаф. Выбираем «Корпус шкафа» и задаем необходимые параметры:
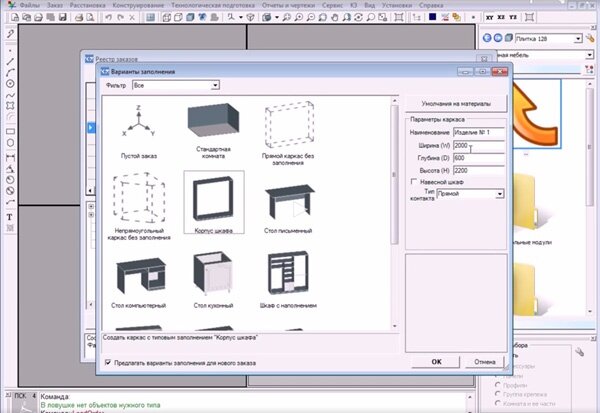
2. Правой кнопкой мыши кликаем по активному участку видового окна и шаг за шагом выбираем соответствующие команды, добавляя необходимое количество полок или стоек и выбираем команду «Закончить» для фиксации результата.
3. Настраиваем размеры полок и стоек. Для этого выбираем режим «Изменить габариты», указываем лицевой торец, вводим цифровые значения, например 100 мм, и нажимаем Enter. То же самое можно применять и ко всем деталям проекта, вводя необходимые габаритные значения. Выбрав команду «Равномерно», можно добавить сразу несколько однородных деталей в проект, с одинаковыми параметрами, а затем при желании подредактировать отдельные габариты.
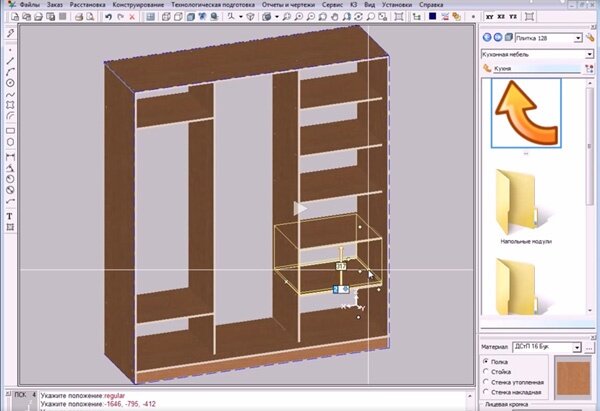
4. Выбираем режим «Аксессуары» и в появившемся окне выбираем необходимые детали: вешалки, опоры, рамки, корзины, ящики и другие комплектующие. Задаем все необходимые параметры для отдельных аксессуаров.
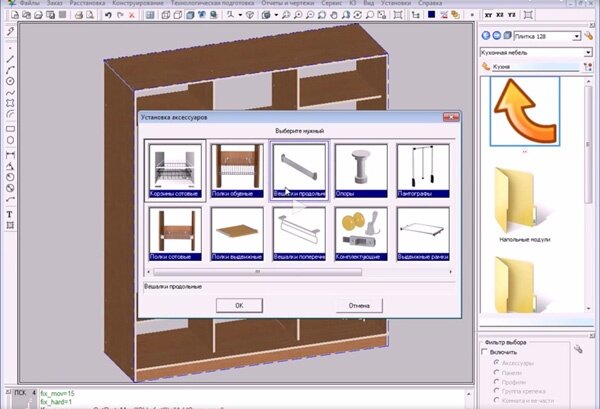
5. Добавляем заднюю стенку шкафа. В верхнем меню выбираем Конструирование — Панели — Накладная стенка и поочередно указываем торцы для ее установки. Стенка установлена.
6. Последний штрих — добавляем раздвижные двери. С помощью контекстного меню выбираем режим Дверь — Дверь-купе. Нишу для установки дверей определяем, выбрав лицевые торцы шкафа. В появившемся окне выбираем материал створок и нажимаем Ок. Двери установлены.
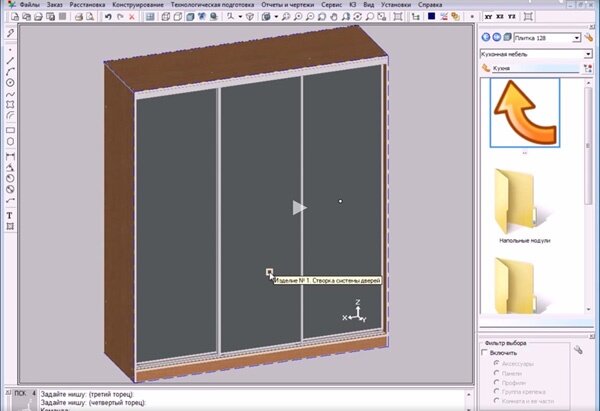
1. Создаем новый заказ, заполняем информацию о заказе, но в качестве варианта заполнения на этот раз выбираем не образец мебели, а «Стандартная комната». По умолчанию размеры комнаты составляют 3×4 м, при желании габариты можно изменить.
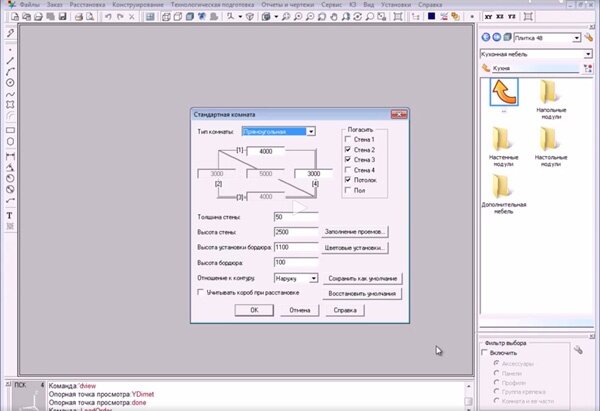
2. Переключаемся в режим полутонов и добавляем окна и двери. Вначале появятся обычные отверстия, которые позже можно оформить должным образом.
3. Расставляем мебель. Для этого выбираем в каталоге в правой части окна нужные образцы и поочередно перетягиваем их мышкой в нашу комнату. Материалы, из которых изготовлена наша мебель, в любой момент можно редактировать.
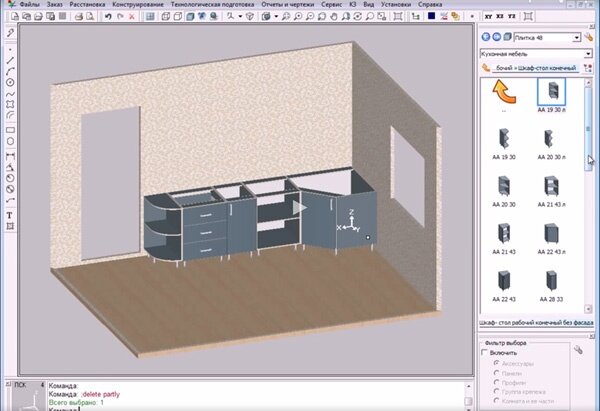
4. Оформляем нашу комнату по своему усмотрению — добавляем карнизы, занавески, бытовую технику.
5. Переключившись в режим проекций, можно проверить точность расположения всех объектов.
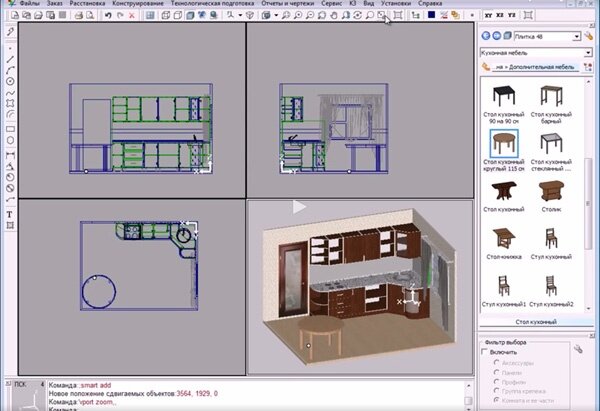
6. Добавляем источники света и настраиваем их интенсивность.
7. Переключившись в перспективный режим, можем повертеть нашу комнату с разных ракурсов и оценить проделанную работу.

8. Чтобы увидеть более реалистичное изображение, переходим в визуализатор, выбираем режим Сглаживание и сохраняем полученную картинку.

Интерфейс программы весьма удобен, так как позволяет работать одновременно в 3-х мерном пространстве, так и в различных проекциях. Для тех, кто уже имеет опыт работы в разных графических программах, пользование К3-Мебель не представит особых сложностей.
Создание мебели
1. Создаем новый заказ и заполняем карту «Информация о заказе», после чего в левой части окна выбираем нужный вариант мебельного образца. Например, создадим шкаф. Выбираем «Корпус шкафа» и задаем необходимые параметры:
- наименование изделия;
- ширина;
- глубина;
- высота;
- тип изделия и контакта.
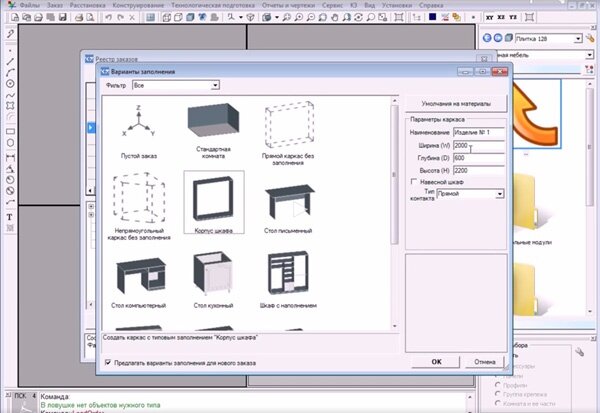
2. Правой кнопкой мыши кликаем по активному участку видового окна и шаг за шагом выбираем соответствующие команды, добавляя необходимое количество полок или стоек и выбираем команду «Закончить» для фиксации результата.
3. Настраиваем размеры полок и стоек. Для этого выбираем режим «Изменить габариты», указываем лицевой торец, вводим цифровые значения, например 100 мм, и нажимаем Enter. То же самое можно применять и ко всем деталям проекта, вводя необходимые габаритные значения. Выбрав команду «Равномерно», можно добавить сразу несколько однородных деталей в проект, с одинаковыми параметрами, а затем при желании подредактировать отдельные габариты.
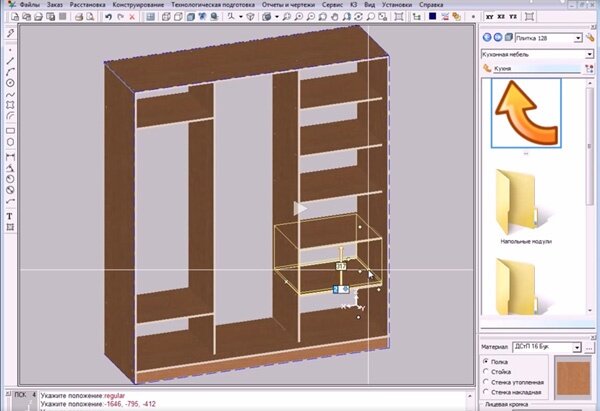
4. Выбираем режим «Аксессуары» и в появившемся окне выбираем необходимые детали: вешалки, опоры, рамки, корзины, ящики и другие комплектующие. Задаем все необходимые параметры для отдельных аксессуаров.
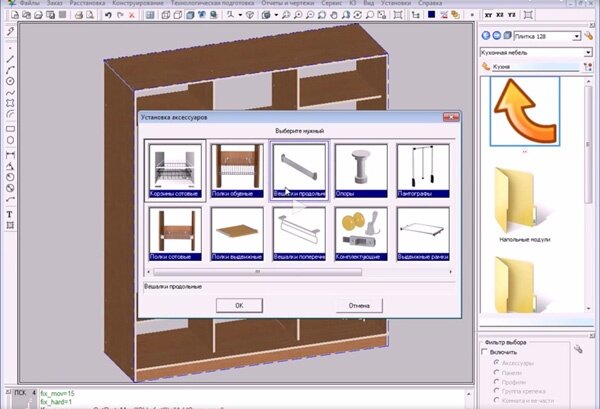
5. Добавляем заднюю стенку шкафа. В верхнем меню выбираем Конструирование — Панели — Накладная стенка и поочередно указываем торцы для ее установки. Стенка установлена.
6. Последний штрих — добавляем раздвижные двери. С помощью контекстного меню выбираем режим Дверь — Дверь-купе. Нишу для установки дверей определяем, выбрав лицевые торцы шкафа. В появившемся окне выбираем материал створок и нажимаем Ок. Двери установлены.
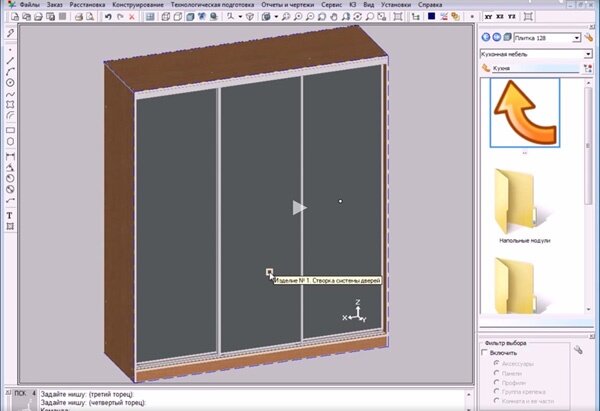
Расстановка мебели в помещении
1. Создаем новый заказ, заполняем информацию о заказе, но в качестве варианта заполнения на этот раз выбираем не образец мебели, а «Стандартная комната». По умолчанию размеры комнаты составляют 3×4 м, при желании габариты можно изменить.
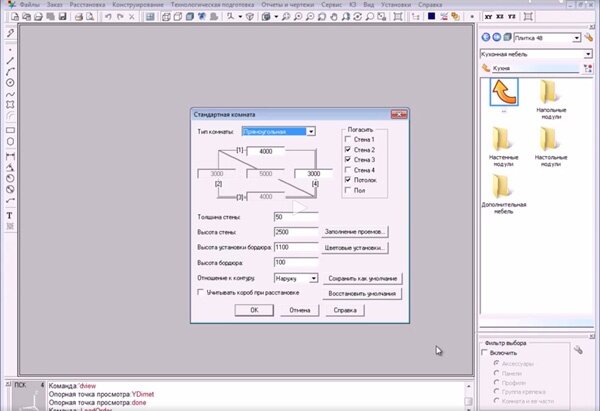
2. Переключаемся в режим полутонов и добавляем окна и двери. Вначале появятся обычные отверстия, которые позже можно оформить должным образом.
3. Расставляем мебель. Для этого выбираем в каталоге в правой части окна нужные образцы и поочередно перетягиваем их мышкой в нашу комнату. Материалы, из которых изготовлена наша мебель, в любой момент можно редактировать.
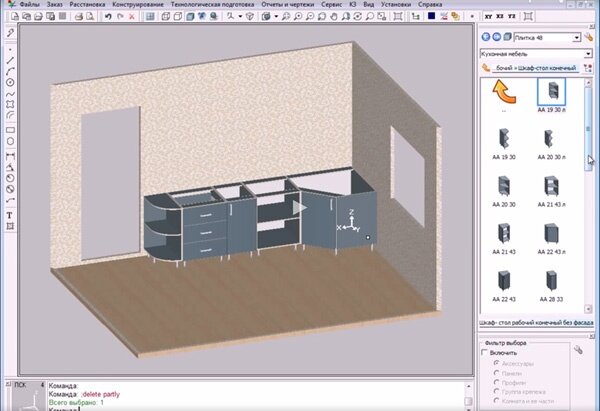
4. Оформляем нашу комнату по своему усмотрению — добавляем карнизы, занавески, бытовую технику.
5. Переключившись в режим проекций, можно проверить точность расположения всех объектов.
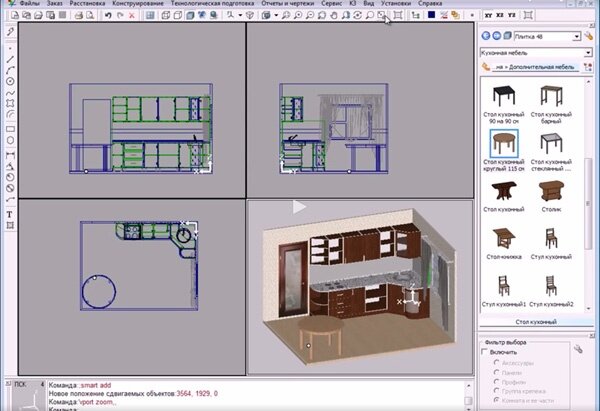
6. Добавляем источники света и настраиваем их интенсивность.
7. Переключившись в перспективный режим, можем повертеть нашу комнату с разных ракурсов и оценить проделанную работу.

8. Чтобы увидеть более реалистичное изображение, переходим в визуализатор, выбираем режим Сглаживание и сохраняем полученную картинку.
